- Incorta Community
- Knowledge
- Data & Schemas Knowledgebase
- Sharing Data & Content
- Subscribe to RSS Feed
- Mark as New
- Mark as Read
- Bookmark
- Subscribe
- Printer Friendly Page
- Report Inappropriate Content
- Article History
- Subscribe to RSS Feed
- Mark as New
- Mark as Read
- Bookmark
- Subscribe
- Printer Friendly Page
- Report Inappropriate Content
on 03-14-2022 01:57 PM
Introduction
This article discusses the procedures and best practices for sharing dashboards and data using Incorta.
What you should know before reading this article
We recommend that you be familiar with these Incorta concepts before exploring this topic further.
- Incorta Docs: Security Roles
- Incorta Docs: Folders & Sharing
- Analyzer Guide: Topics including Scheduling & Downloading
- Incorta Docs: Public APIs
Applies to
These concepts apply to all versions 4.5+ and version 5.0 of Incorta for customers who implement Incorta on premises or in their own cloud. Exceptions: Downloading as PDF and the use of Public APIs is only available in version 5 and above.
Let's Go
Sharing Dashboards
Sharing is tied to Incorta security roles
Sharing dashboards is a very common activity between team members and content creators within Incorta. Dashboards and the data they contain can be shared in many ways:
- Sending a dashboard via email
- Exporting the data from a Dashboard's insight as CSV, Excel, or Google Sheets
- Sharing a Dashboard itself with another user
However, before discussing sharing of dashboards, it is necessary to discuss who can share a dashboard based on what security role the user has. The user must have the ability to share objects by virtue of having been granted the appropriate security role either individually or as part of one or more groups that have the privileges. First of all, if you have been granted the Role of a regular "User" role, you will not have the privilege to share the dashboards that have been shared with you. However, if you have been given the right to create content / dashboards and you have been granted the Role of "Analyze User" or "Dashboard Analyzer" then you can share dashboards with other users or via emails and schedules.
Exporting Data (PDF, CSV, Excel, Google Sheets)
Exporting data from a particular dashboard insight is one of the most common methods and understandable use cases for procuring data for yourself, or to share with another person. The process begins by clicking the 3-dots on the upper right corner of an insight.
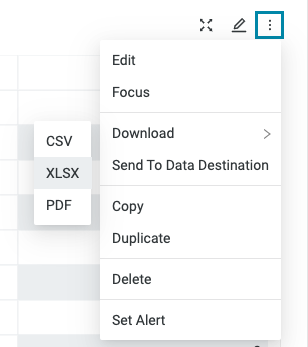
As the picture shows, the user then has the choice when clicking on the Download option to choose whether the data for that insight should be exported as CSV, XLSX, or as a PDF. For Insights that are displaying graphical elements such as bar charts, pie charts, bubble charts, etc. you will see the choice to download as an image file (PNG, JPEG, SVG) as well as PDF.
As you can see in the above screenshot, beginning with version 5, you will also see an option to send the data from a table insight to a Data Destination. Data Destinations are defined in the Data Tab of the designer.
By clicking the New button in the top right corner of the screen you can add a new Data Destination. You will be presented with a screen listing the types of supported data destinations, which currently include Google Drive and Google Sheets.
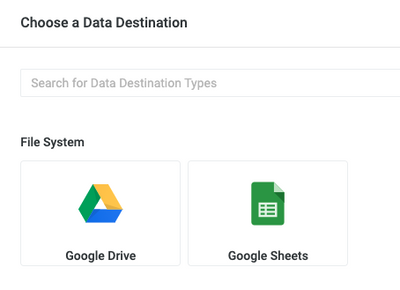
For more information on Data Destinations and how to configure them, please follow the link to the Incorta Docs: Data Destinations page. Once a data destination is established, then data from an insight can be pushed to the data destination, just as it can be downloaded locally to your PC as one of the file formats listed above.
Sharing Dashboards
Sharing Dashboards can be accomplished in three different ways:
- Folders shared such that those to whom it has been shared can see all the dashboards within that folder;
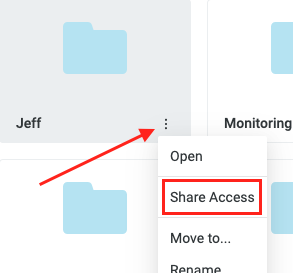
- From the Content page where the dashboard is located, an individual dashboard can be shared; and
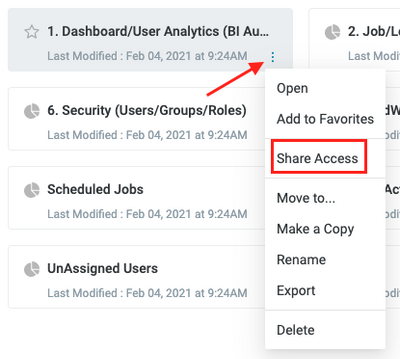
- From the Dashboard itself (when the dashboard is open), the owner or a person with edit permissions on the dashboard can share the dashboard
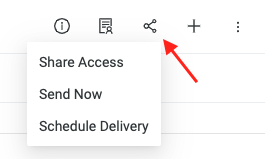
Dashboards can be shared with an Incorta Group or individual users, and when choosing to share the dashboard, the person sharing the dashboard can choose the permissions the share will take: Can View, Can Share, Can Edit.
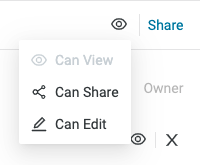
The Steps:
- From one of the above methods, choose Share Access
- From the presented search screen search for either an Incorta Group or Incorta User by beginning to type the name
- Choose the User or Group
- Choose the mode for the share: Can View, Can Share, or Can Edit
- Click the Share
Note: The Owner of the dashboard will already be listed in the Share List.
Incorta will send an email to the user(s) notifying them that the Dashboard has been shared with them, and providing a link to the object that has been shared (Folder or Dashboard).
Scheduling
Similar to exporting and sharing, Incorta also supports the capability to schedule dashboards for execution and delivery to one or more Incorta users.
To schedule a Dashboard, there are two primary methods:
- From the Main Menu, If you are a Content Creator, you will see the Schedule Tab link. Click on the New Icon in the Right Corner of the screen and continue to the Scheduler page.
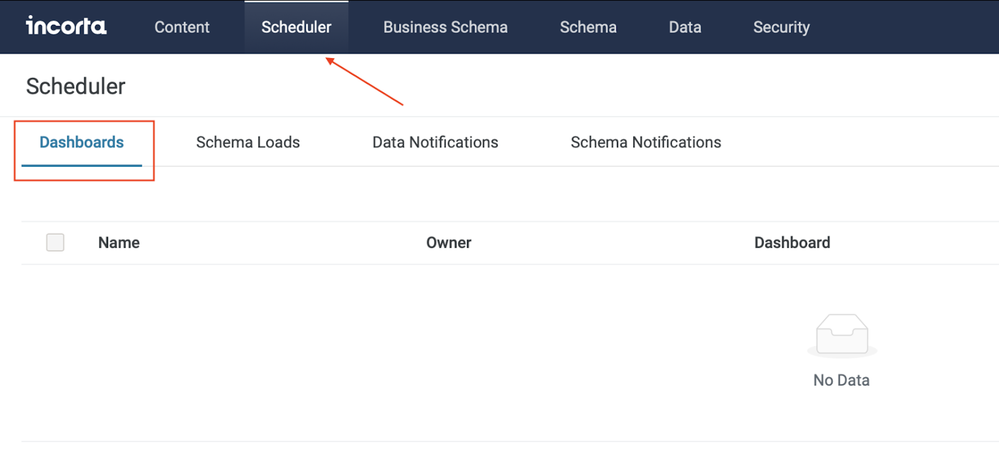
- From the actual Dashboard, click the share icon on the top Right and then choose Schedule Delivery.
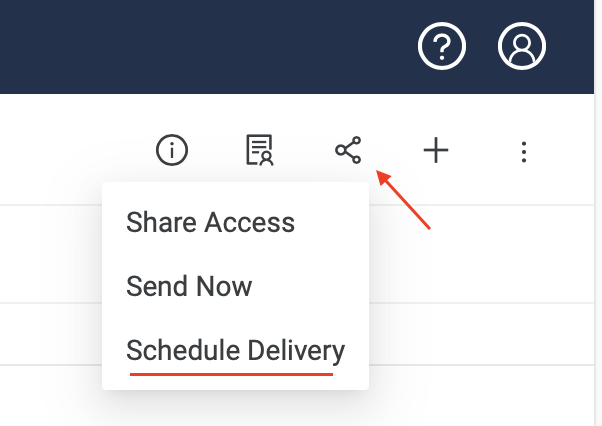
The Schedule Delivery window (shown below) contains the following configuration parameters to complete your schedule with a mix of options:
- Enter the Name of the Schedule that will be shown in the Schedule screen after you save the schedule
- Schedule: schedule the frequency of running the dashboard, the date & timezone, and recurrence setting
- Recipients: enter the Incorta users OR external email addresses that you want the Dashboard to be delivered to.
- Export Folder: If you would like Dashboard output to be placed in an output directory, click on Export Folder >. You will then provide a File name and can select the option to append a timestamp to the file name. Finally, you select your export folder. Export folder(s) can be configured at the Tenant level in the CMC as well. In the Tenant tab <tenant name> Configure > Export tab, you will find the ability to add export folders by creating both a name for the folder and the path for the directory. The folder and path must be accessible to the Analytics server as either local disk or an attached shared data volume.

- Subject: Enter the subject to include for the email
- Tabs: Select one or more Dashboard Tabs to be included in the email, or check the "include all tabs" checkbox.
- Data Format: Select the format of the output of the email. You can choose HTML (inline email), HTML file (attachment), XLSX, CSV, or PDF
- Body: Enter text that should be included in the body of the email message.
Once the schedule has been created from either access method and saved, the schedule will display in the Schedule screen along with its status and next scheduled run time.
Note: Scheduling dashboards requires configuring the email capability in the CMC. See this link for information regarding email functionality from Incorta: Incorta Docs: Tenant Configurations
Some common use cases for scheduling of dashboards:
- Creating personal schedules to have dashboards sent to yourself on a regular basis without entering Incorta.
- Creating schedules to send to a group of users. Note: dashboards can be sent to both internal Incorta and external email users as well.
- In some cases, dashboards that access a lot of data can be slow to render the first time after a data load has been performed because the Analytics service needs to load the required data attributes into memory. After the first user incurs this time, subsequent users experience less wait time for the dashboard to load because the data is now in memory and ideally the insights on the dashboard have been cached. One common way to avoid this is to schedule the dashboard to run right after a data load, so that schedule will incur the load time, and presumably the first user accessing the dashboard later will gain the benefit of the insights on the dashboard being cached as a result of the schedule execution.
Incorta APIs
Beginning with Incorta 5, Incorta’s public application programming interface (API) allows developers to interact with data within Incorta for programmatic uses. The power of being able to access data programmatically opens the door to many new applications. Incorta receives API endpoint request payloads and returns response payloads in JSON. The following document from Incorta Docs discusses the Incorta API implementation.
Best practice use cases for the Incorta API include:
- Build your own charts or tabular output in an external portal using Incorta sourced data
- Take the data downstream to other applications using the RESTful workflow
- An alternative to script and extract curated data
Attached to this document is a Zip file containing sample python code using the APIs. It includes a sample dashboard and a sample insight setup. We use pretty tables to create a formatted tabular output of the json output.

