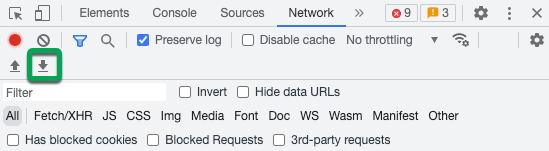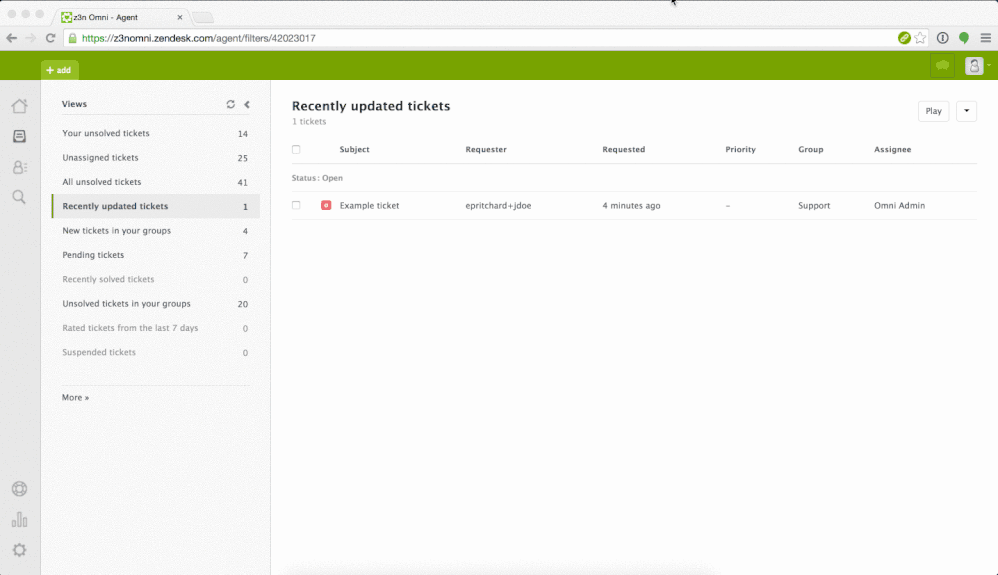This website uses Cookies. Click Accept to agree to our website's cookie use as described in our Privacy Policy. Click Preferences to customize your cookie settings.
Turn on suggestions
Auto-suggest helps you quickly narrow down your search results by suggesting possible matches as you type.
Showing results for
- Incorta Community
- Knowledge
- Administration Knowledgebase
- Generating a HAR file for troubleshooting
Options
- Subscribe to RSS Feed
- Mark as New
- Mark as Read
- Bookmark
- Subscribe
- Printer Friendly Page
- Report Inappropriate Content
amr_elwadiah
Cosmonaut
Options
- Article History
- Subscribe to RSS Feed
- Mark as New
- Mark as Read
- Bookmark
- Subscribe
- Printer Friendly Page
- Report Inappropriate Content
on 07-05-2023 04:16 PM
At times, Incorta Support will request that you generate a HAR file to help them with troubleshooting an issue. This article explains how to generate a HAR file.
To generate a HAR file in Chrome
- Open Chrome and go to the page where the issue is occurring
- Look for the vertical ellipsis button in the upper right corner of the browser and select More Tools > Developer Tools
- From the panel that appears, select the Network tab
Optional: If Zendesk Customer Support requests a HAR file with WebSockets, select the WS option in the Network tab. Reload your browser to start seeing the traffic over the WebSocket. - Look for a round record button in the upper left corner of the tab, and make sure it is red. If it is grey, click the button once to start recording.
- Check the box Preserve log
- Click the clear button to clear any existing logs from the network tab
- Reproduce the issue while the network requests are recorded
- Click the download button, Export HAR, to download, and save the file to your computer: Save as HAR with Content.
- Upload the HAR file to your ticket with Zendesk Customer Support for further investigation
The instructions are the same for a MAC computer or a Windows computer. Find below a brief animation with the steps to retrieve a HAR file in Chrome.
For any issues generating this file, see this article from Google's Help Center: Capture web session traffic.
Retrieving console logs in Chrome
- Open Main Menu for Chrome
- Navigate to More Tools > Developer Tools
- Open the Console tab and screenshot any errors that appear
Reference and for other browsers:
Labels: