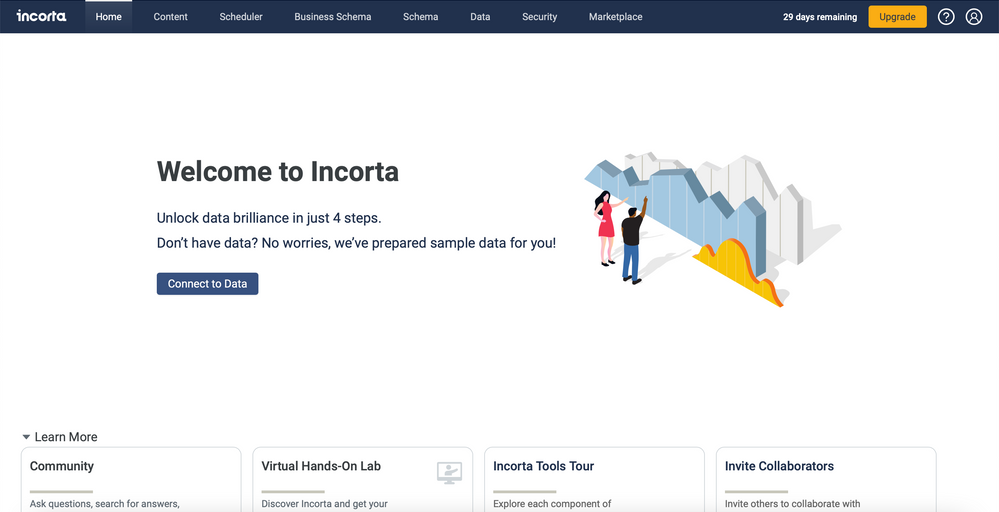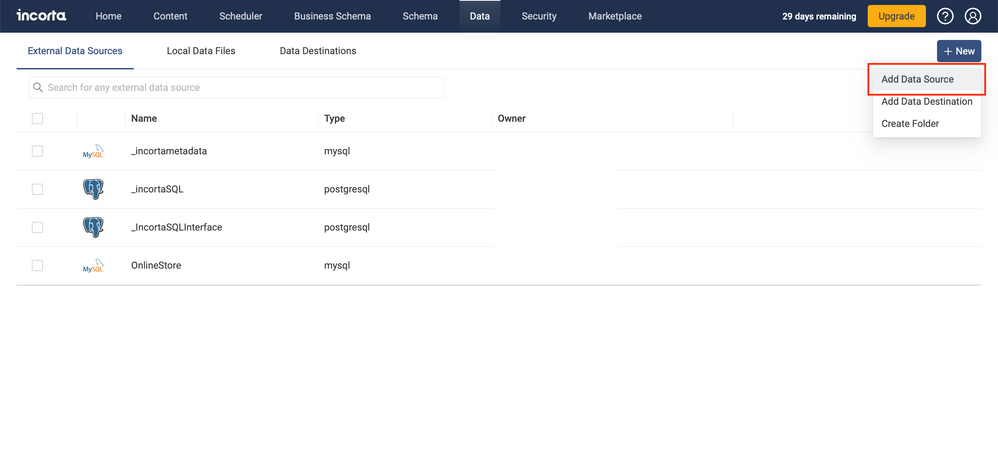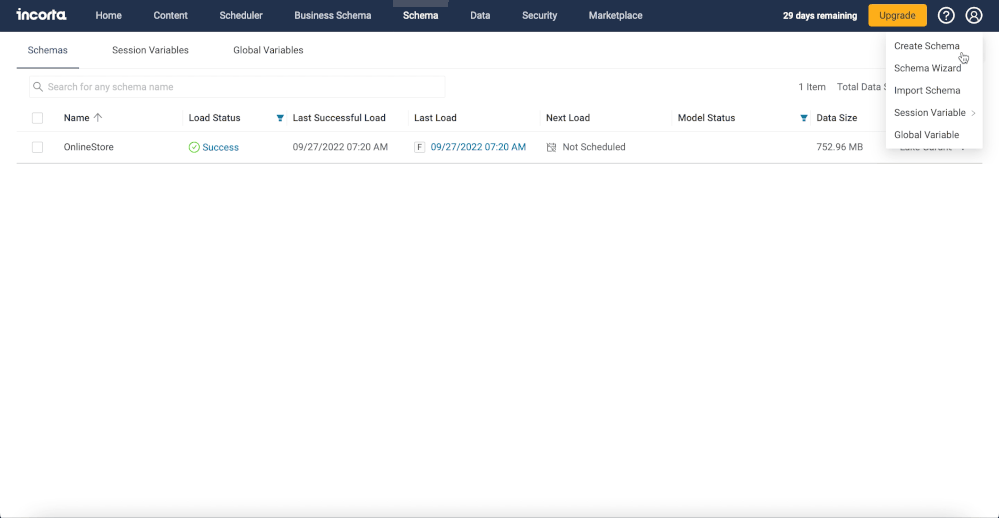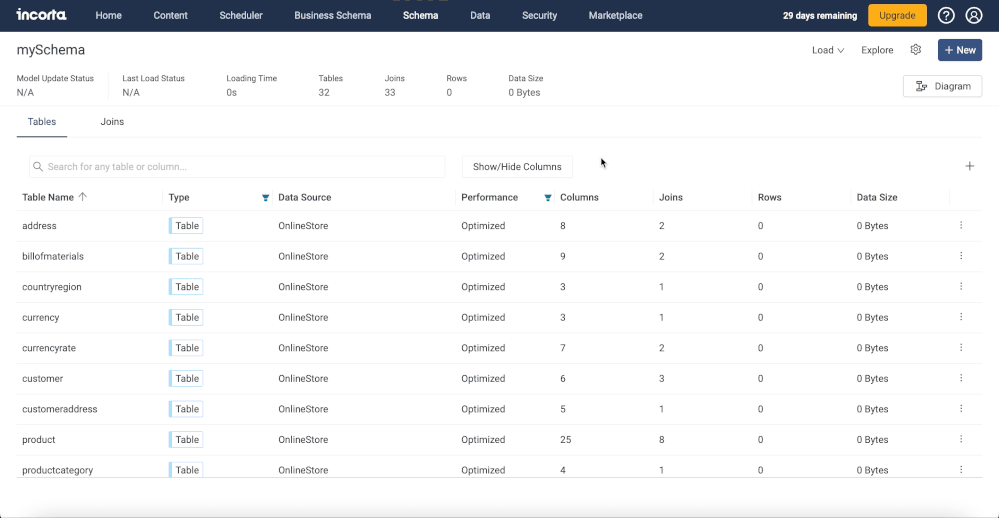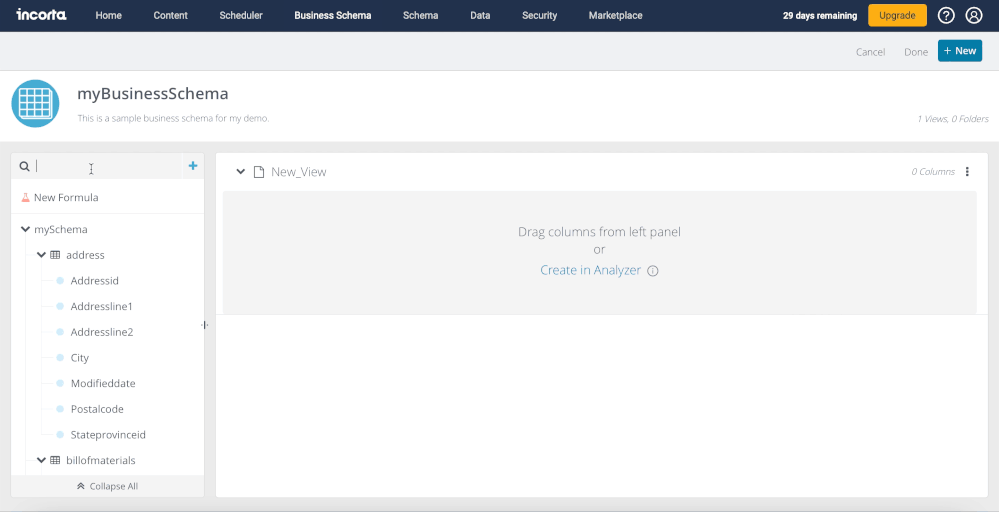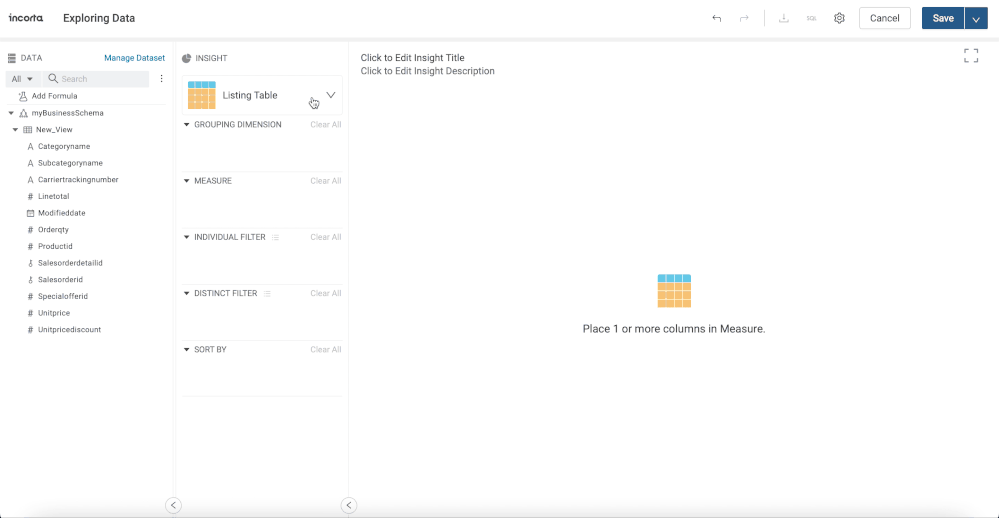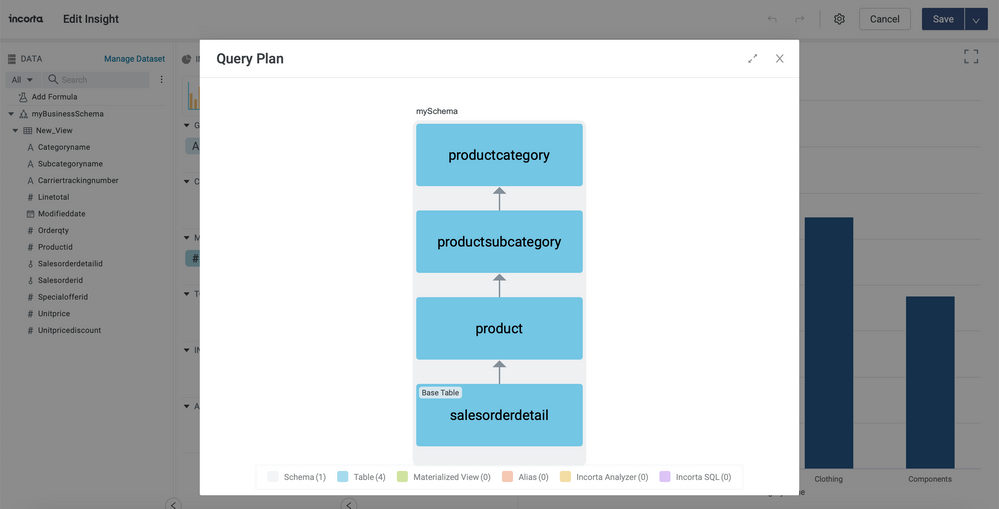- Incorta Community
- Knowledge
- Administration Knowledgebase
- Getting Started with Incorta Cloud
- Subscribe to RSS Feed
- Mark as New
- Mark as Read
- Bookmark
- Subscribe
- Printer Friendly Page
- Report Inappropriate Content
- Article History
- Subscribe to RSS Feed
- Mark as New
- Mark as Read
- Bookmark
- Subscribe
- Printer Friendly Page
- Report Inappropriate Content
on
10-03-2022
09:00 AM
- edited on
02-17-2023
10:20 AM
by
![]() JoeM
JoeM
Introduction
Let's get up and running quickly with the Incorta Cloud. With Incorta Cloud, you can start analyzing your own data or sample data in minutes. In this article we will walk through the steps to create an Incorta Cloud account, connect to data, and begin analyzing.
There are two primary ways to turn data into insights: deploy a data app or build your own content.
Deploying a data app is low-touch process that allows you to immediately realize value from commonly used data sources and applications (Oracle Fusion, NetSuite, SAP, Salesforce, Workday, etc.) Here you can find details about the data apps that are available. The results include purpose built dashboards, curated datasets, and schemas specific to the sources you work with. Use the data wizard to quickly deploy a data app with your own data or our sample data.
The rest of this article will focus on creating schemas, business schemas, and dashboards with data on your own.
Let's Go
Create an Incorta Cloud Account
Start by going to cloud.incorta.com where you can sign in to an existing account or create a new one for free. When you active your account with the link sent to your email address, you will be directed to a new cluster created just for you. It should look like this:
At this point, you should have data loaded with a few example dashboards in the content tab. The Overview Dashboard in the Examples/OnlineStore/ folder is a great example of what you can build with our interactive dashboards.
Connect to Data
We can connect virtually any data source to Incorta whether it is a flat file or a live database. Here is a list of available connectors and the documentation for each.
Building your own content can be done with Incorta's drag and drop interface using a no-code or low-code approach. To add your own data source, navigate to the Data tab, select New, and Add Data Source.
After you've connected to your data source, we will use it to create a schema.
Create a Schema
Using the Schema Wizard, we will create our first schema. We can either use our own data source or the OnlineStore sample data. For this example, we will use the OnlineStore data. In the Schema tab, select New, and Schema Wizard. In the Schema Wizard, give your new schema a name and select your data source. This name cannot be changed once it is created and the description is optional.
Next we will choose the data to include in our new Schema. All available data is displayed here. If you would like to limit the data that is included, you have the option at this point. In our example we will select all tables from the database to include in our schema. You also have the option to select which fields to use and change the labels, data types, and functions of each. This can also be done at a later time.
The final step of the schema wizard is to indicate whether or not we'd like to create joins between selected tables if foreign key relationships are detected. This is highly recommended because it will save you the time of manually defining joins between tables if they are already there.
After clicking Create Schema, you can view the diagram, create calculated fields, define new relationships between and within schemas, and much more. However, before we can explore the data, we need to load it. To execute a full load, select Load and Full Load.
If you are using the OnlineStore data source, a full load should take about a minute. The load time for other sources will depend on the volume of data you are working with. Once the load is complete you can begin exploring data. In this example, we will take the extra step of building a user-friendly business schema before we build a visualization.
Create a Business Schema
A business schema is a simple way to organize and present data to analysts without exposing them to the complexity of the original data source in the schema. You can also create calculated fields in business schemas.
To begin, navigate to the Business Schema tab, select New and Create Business Schema. Give the business schema a name and an optional description. Like the schema, the name you assign the business schema at this point cannot be changed. From here, we can add one or more views to organize data from one or many sources.
In this example, we use all fields from the salesorderdetail table and choose two fields from the productcategory and productsubcategory table. You can optionally rename your table and select done.
Now we can begin building our insights with the business schema we created.
Create A Dashboard
When viewing the new business schema we just created, select Explore Data in the upper right corner.
In the editor we can create a wide variety of visualizations with the data we made available in our business schema. The GIF below shows the process of creating a column chart to demonstrate the total quantity of items sold across each product category. Once the insight is created, we save it to a new dashboard.
From here, you can begin building more insights without having to create any custom data models and without writing any code. Our data map intelligently routes our queries for us. Check out the query plan for our column chart we just built. Three joins across four tables are all handled behind the scenes.