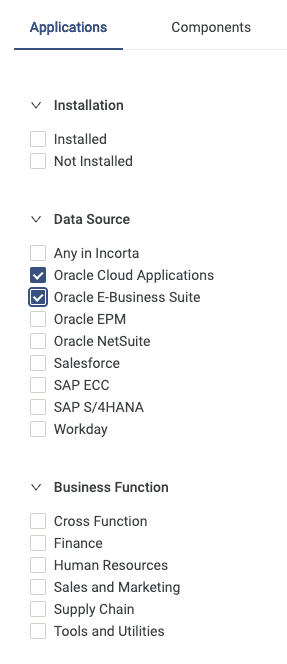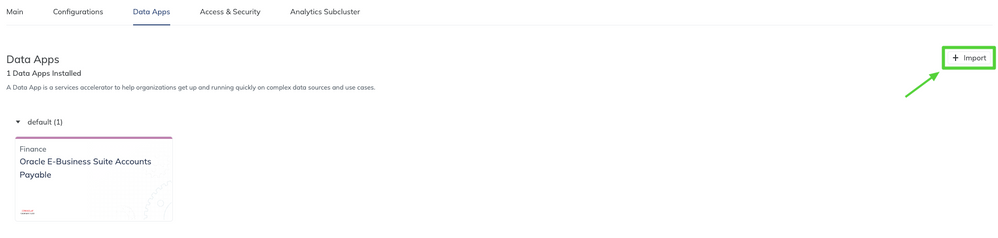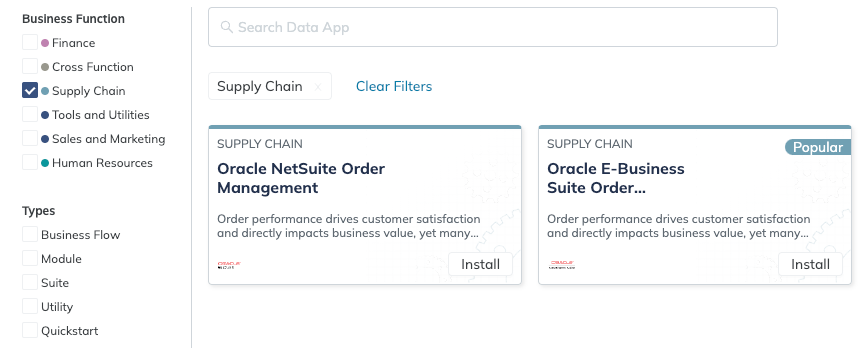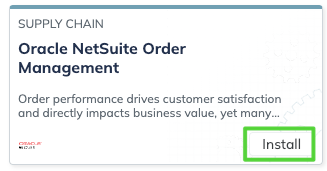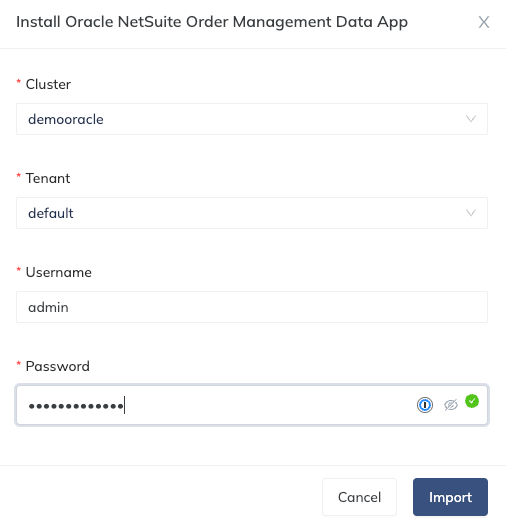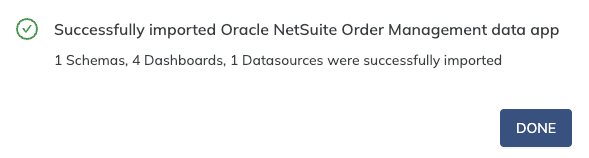- Incorta Community
- Knowledge
- Administration Knowledgebase
- Installing Data Apps on Incorta Cloud
- Subscribe to RSS Feed
- Mark as New
- Mark as Read
- Bookmark
- Subscribe
- Printer Friendly Page
- Report Inappropriate Content
- Article History
- Subscribe to RSS Feed
- Mark as New
- Mark as Read
- Bookmark
- Subscribe
- Printer Friendly Page
- Report Inappropriate Content
on
05-20-2022
09:00 AM
- edited on
02-17-2023
10:51 AM
by
![]() JoeM
JoeM
Introduction
This article will teach you how to install an Incorta Data Apps on the Incorta Cloud.
What you need to know before reading this article
Data Apps are installed using one of two methods:
- From the front end of the cloud interface in the Marketplace. The Marketplace was launched in version 2022.9 and can be enabled by the Incorta Support team.
- From the admin console. You will need administrative privileges to complete app deployment using this method.
There is one slight difference in outcomes using one method over another. The Marketplace data application wizard provides a guided experience for installing the data app. As a result, the Marketplace wizard will provide an interface to enter credentials to connect to your source system or use sample data. The admin console experience will deploy with sample data automatically and require you to update the data connection to your own after the deployment if desired.
Let's Go
Installing from the Incorta front-end via Marketplace
- Go to the Marketplace tab in the navigation pane.
- Use the filter pane to filter to the desired selection of apps
- Select the desired Application
- Install the Application
Note: Some apps will require contacting Incorta to install. Select install and follow the dialogue to ensure you have the correct resources for installation.
Installing from the Incorta cloud admin console
- Select the Data Apps configuration tab from the cloud admin console.
- Select Import
- Leverage the filter pane to reduce to the desired Application
- Select Install on the desired app
- Enter your credentials
- The app installation will begin.
- Once complete, Incorta will display a dialogue confirming its completion.
SUCCESS! You have now completed the installation!