- Incorta Community
- Knowledge
- Administration Knowledgebase
- Tips and Common Issues with learn.incorta.com Cour...
- Subscribe to RSS Feed
- Mark as New
- Mark as Read
- Bookmark
- Subscribe
- Printer Friendly Page
- Report Inappropriate Content
- Article History
- Subscribe to RSS Feed
- Mark as New
- Mark as Read
- Bookmark
- Subscribe
- Printer Friendly Page
- Report Inappropriate Content
on
06-23-2022
09:00 AM
- edited on
07-05-2023
04:02 PM
by
![]() Tristan
Tristan
General Tips
General Tips for Any learn.incorta.com Course
- Please read all course instructions carefully.
- Only use the email address used to create your learn.incorta.com account when logging in or sending correspondence to learn@incorta.com.
- Only use the On-Demand VM for the course you are currently enrolled in. The On-Demand VM should be accessed through the link found in the "Ready, Set, and Go!" lesson. Do not use the On-Demand VM from a different course and do not use cloud.incorta.com for any learn.incorta.com courses.
- Assignment submissions will be reviewed within 24 hours. An email will be sent to the account email address notifying the student of the submission’s approval or rejection. If rejected, a brief explanation will be provided.
- Please ensure you are not behind a corporate firewall or on a VPN when logging into learn.incorta.com.
- For general connectivity issues, please try the following:
- Log out and back into learn.incorta.com.
- Open an incognito browser window and log into learn.incorta.com.
- Try using a different browser (Chrome or Firefox).
- Clear your browser's cookies and cache and attempt to log in again.
Common Issues
The following sections describe common issues encountered when working with learn.incorta.com courses and what to do if you run into them.
Uploading your file…
When attempting to upload a file for an assignment submission, the file does not upload, the “Uploading your file…” message continuously spins, or the upload times out.
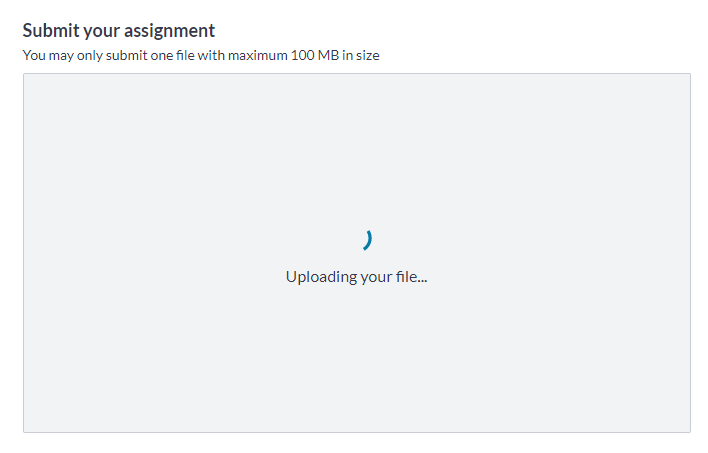
Solution
This issue can occur if the student is behind a corporate firewall or on a VPN. Logging into a different network or ISP to connect to the internet should allow the upload to complete. Note: submissions cannot be accepted via email.
Invalid tenant
In the Incorta 5 Essentials course, the student is receiving an “Invalid tenant” message when logging into the “casestudy” tenant.
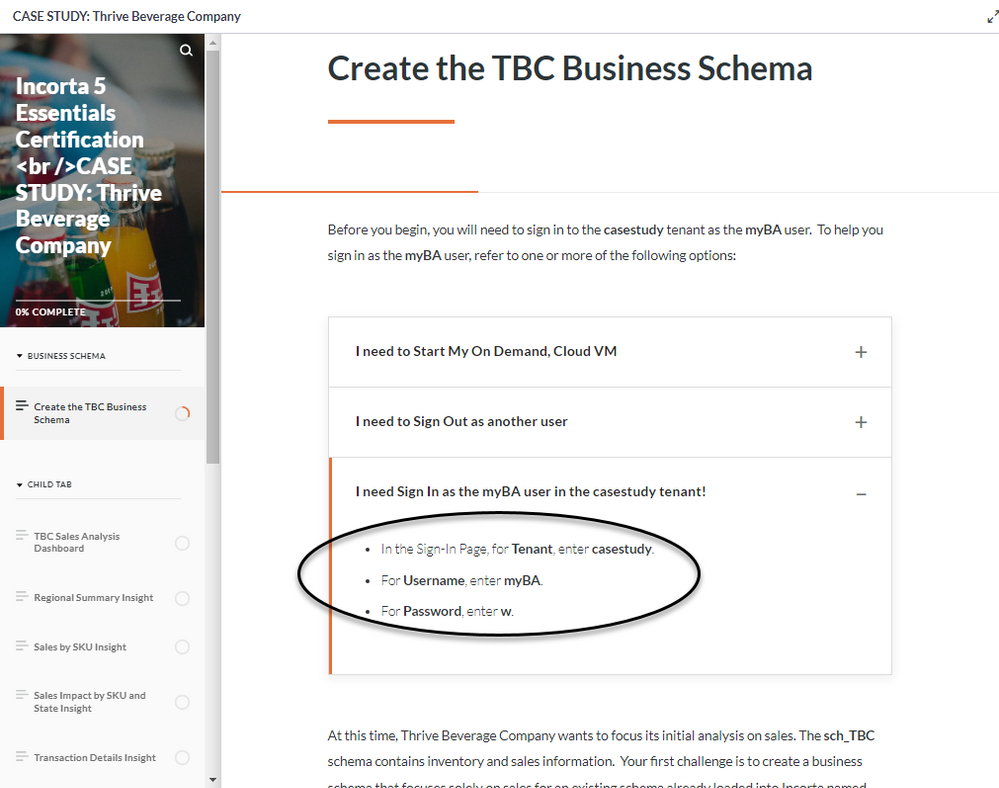
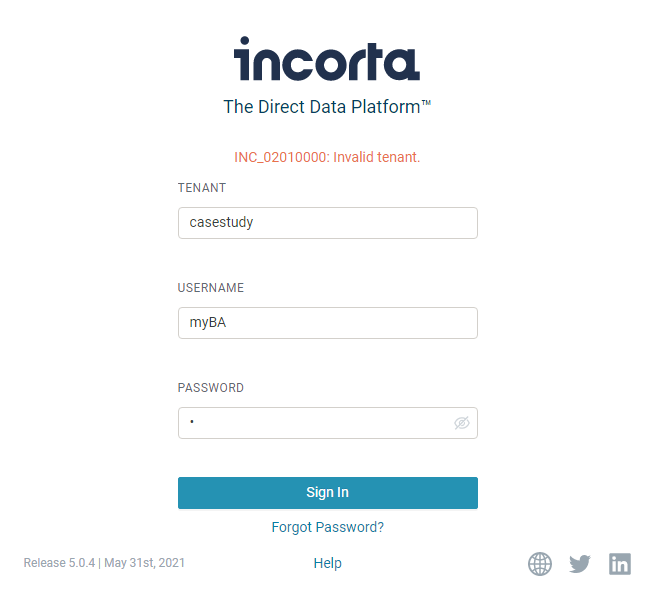
Solution
This error can occur if the student is not logged into the correct On-Demand VM. Please ensure the On-Demand VM is being accessed through the Certification section of the Incorta 5 Essentials course. The link can be found in the "Spin up your NEW Strigo lab" lesson.
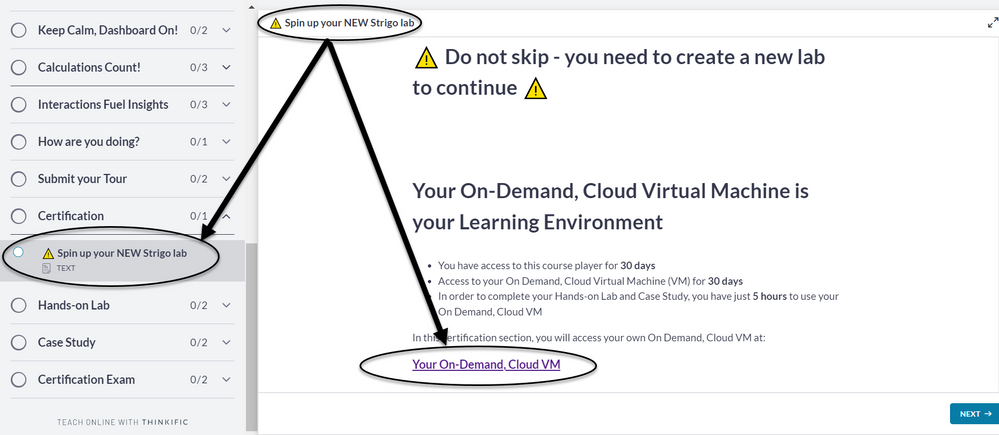
Something went wrong
Problem: the student receives a “Something went wrong” message when launching the On-Demand VM.
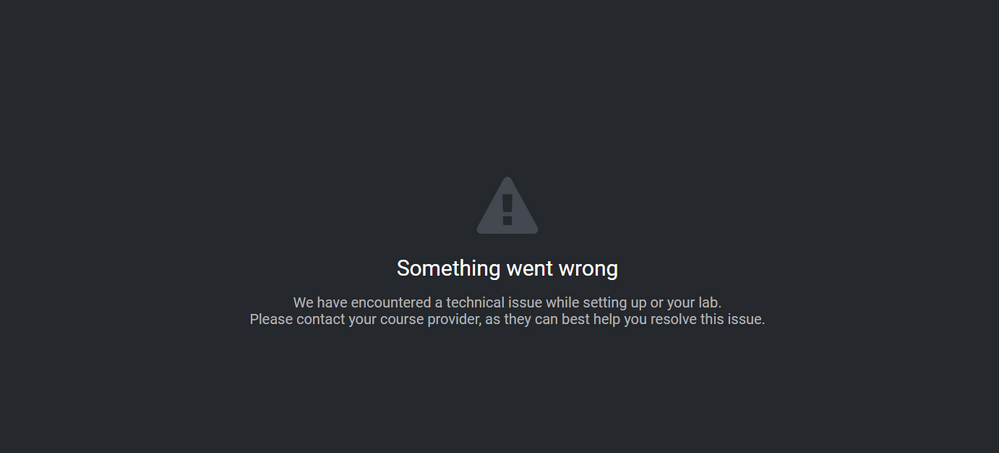
Solution
This requires the administrator to reboot your VM. Please reach out to learn@incorta.com.
Course has ended
When launching the On-Demand Cloud VM, a message states the course has ended.
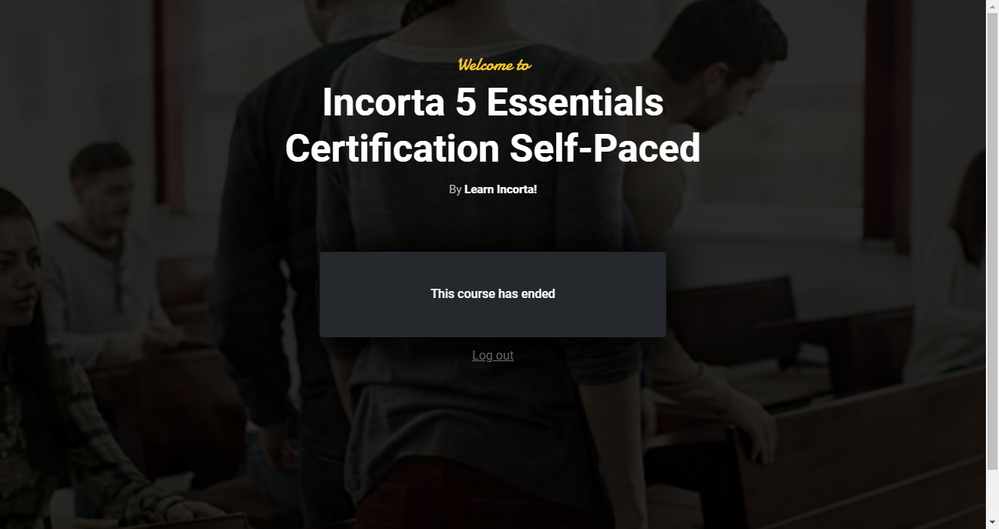
Solution
This requires the administrator to reset your On-Demand VM and any work already completed will be lost. Please reach out to learn@incorta.com.
Your lab is loading… or The lab is reconnecting…
The student sees the “Your lab is loading…” or “The lab is reconnecting…” messages but the lab never starts.
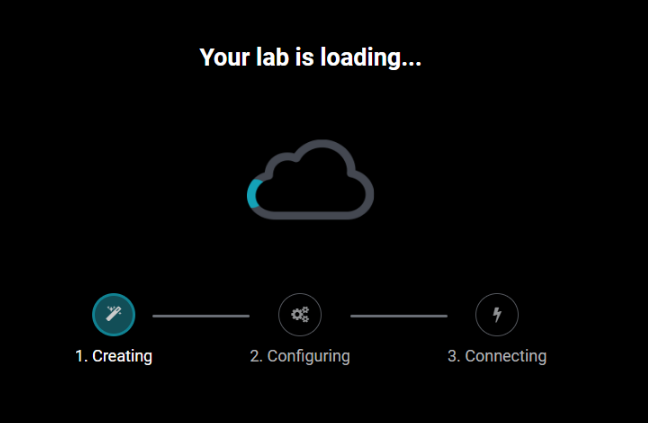
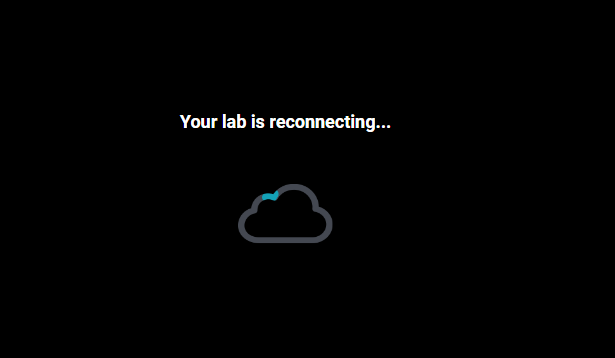
Solution
These messages should only be visible for 5-10 minutes. If either message appears for longer than that, please refresh your browser window. If that does not clear the issue, please reach out to learn@incorta.com so someone can reboot your VM.

