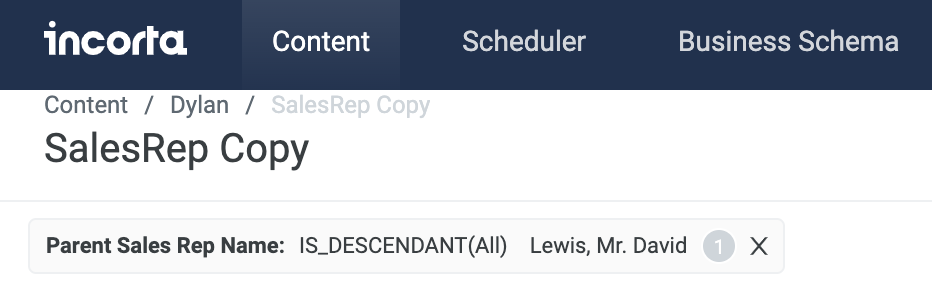- Incorta Community
- Knowledge
- Dashboards & Analytics Knowledgebase
- Filter Incorta Dashboards by Hierarchy
- Subscribe to RSS Feed
- Mark as New
- Mark as Read
- Bookmark
- Subscribe
- Printer Friendly Page
- Report Inappropriate Content
- Article History
- Subscribe to RSS Feed
- Mark as New
- Mark as Read
- Bookmark
- Subscribe
- Printer Friendly Page
- Report Inappropriate Content
on 01-31-2023 04:56 PM
- Introduction
- What you should know before reading this article
- Applies to
- Let's Go
- Prerequisites
- What it looks like
- Drill Down directly using the hierarchy in the aggregated table
- Solution
- Create a Dashboard Prompt
- Choose the Is Descendant operator
- Select the person that you would like to view
- References
Introduction
Many companies have a requirement to allow dashboard segmentation or filtering based on a person hierarchy. For example, a common requirement is to view data from a particular manager’s organization (direct and/or indirect reports). In a previous article we detailed how you can create a hierarchical model in Incorta and create dashboards using the hierarchy.
In this article, we will specifically focus on how to filter data in such a hierarchy across the entire dashboard.
What you should know before reading this article
We recommend that you be familiar with these Incorta concepts before exploring this topic further.
Applies to
This article applies to all supported versions of Incorta both in the Incorta cloud and on-premises.
Let's Go
Prerequisites
First, you will need a table that defines a hierarchy. Incorta assumes that such a table has a primary key column. We will use an example use case with a Sales_Rep_ID column. The SalesRepHierarchy table is shown below.
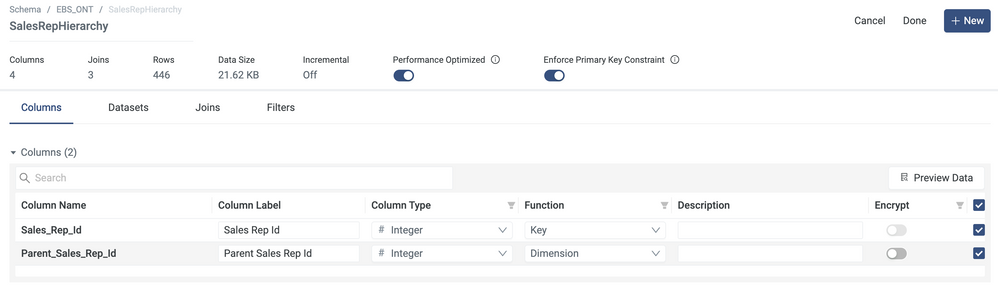
Note that in the table, there is a foreign key column, Parent_Sales_Rep_Id, which refers to the primary key column to form the hierarchy.
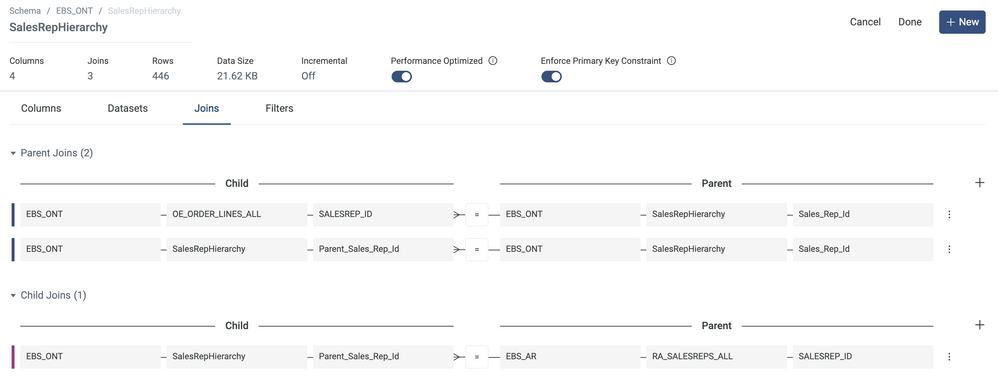
Next you will need some data that is specifically tied to each sales rep. In the example, we use the EBS Sales Order tables (OE_ORDER_HEADERS_ALL and OE_ORDER_LINES_ALL) which store sales order information.
What it looks like
Drill Down directly using the hierarchy in the aggregated table
You can directly click on the manager’s name in the hierarchy insight. The name will be promoted as a prompt filter. All other insights such as the aggregated KPI will be updated accordingly.
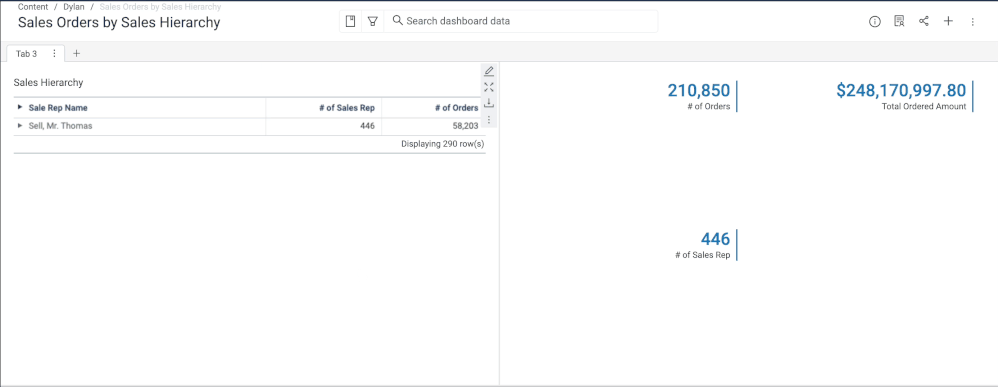
Solution
Create a Dashboard Prompt
Select the prompt column that stores the managers. In this example, choose the Parent Sales Rep Name field.
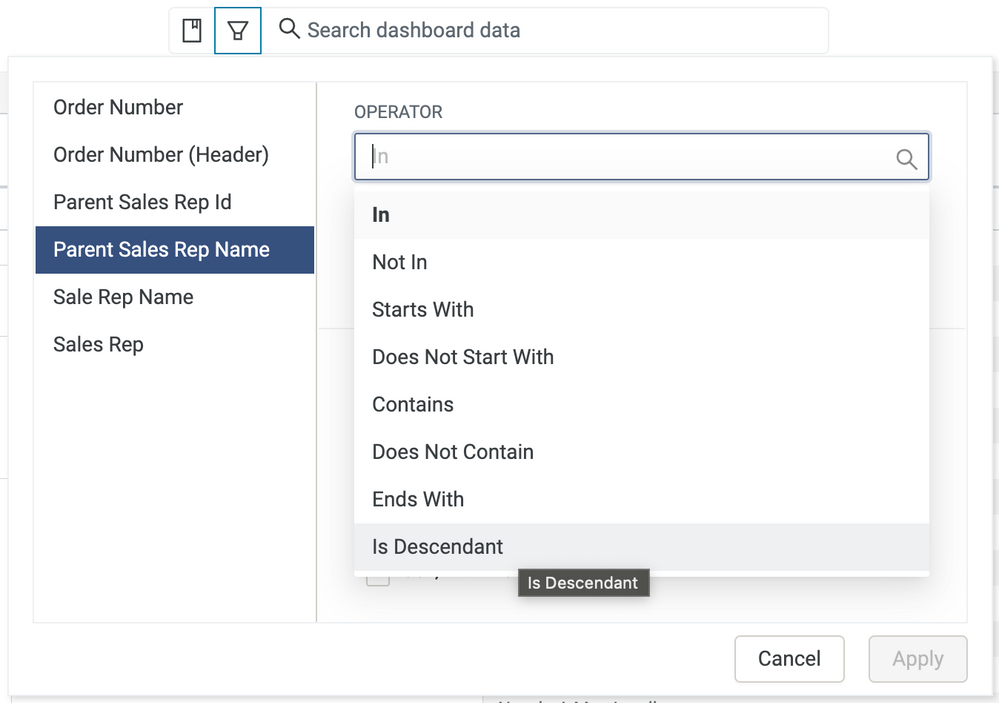
Choose the Is Descendant operator
The Is Descendent operator enables the ability to see the data of the manager and those who report to the manager.
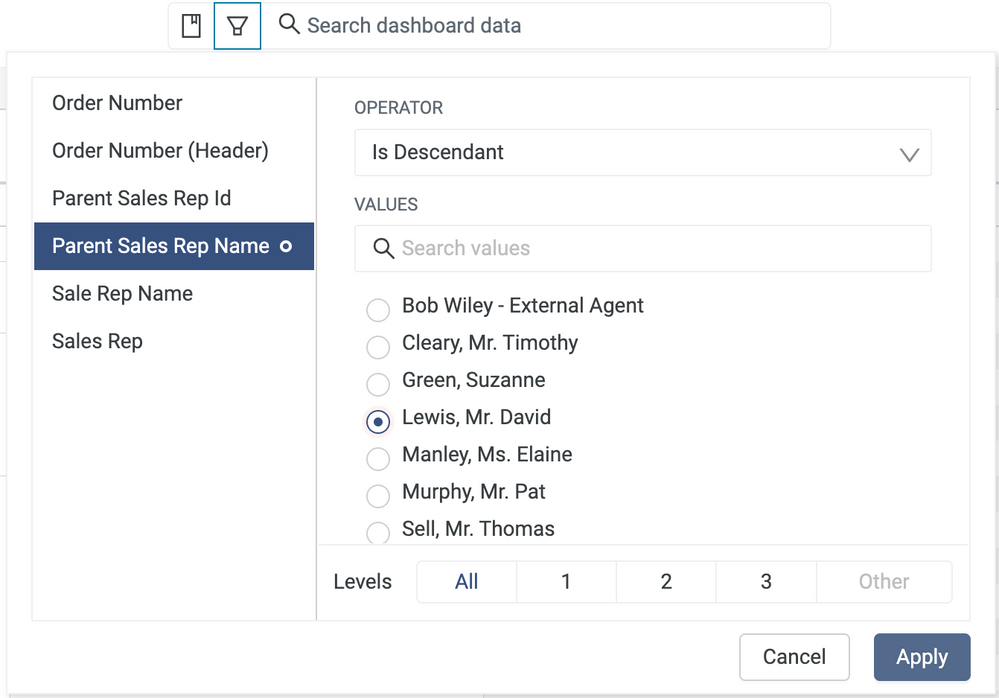
Select the person that you would like to view
You will view all sales made by the manager and/or his subordinates.