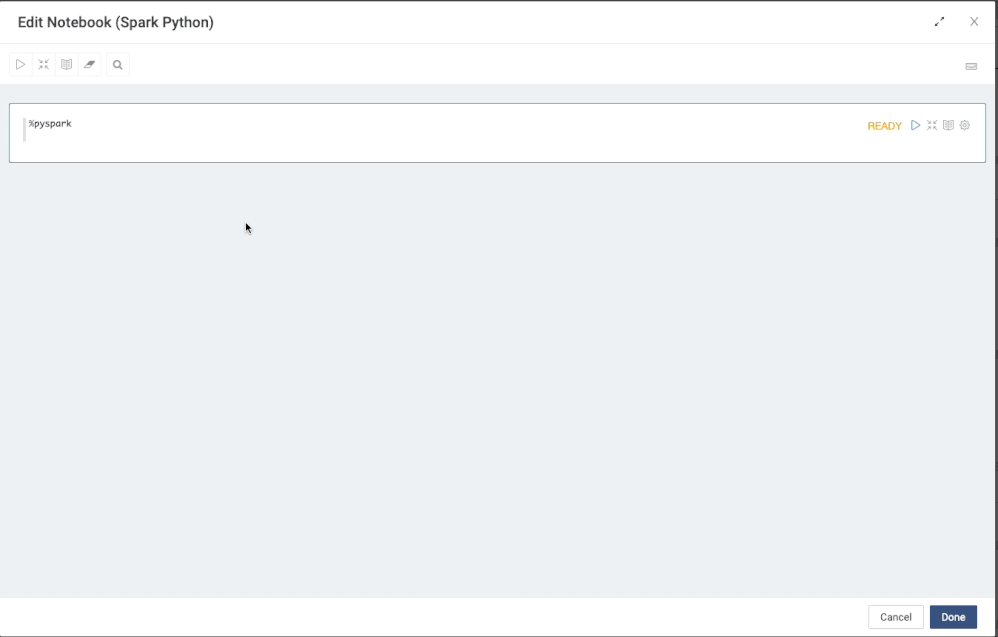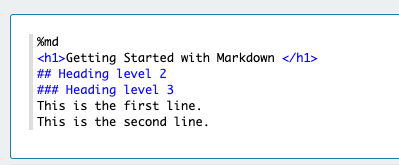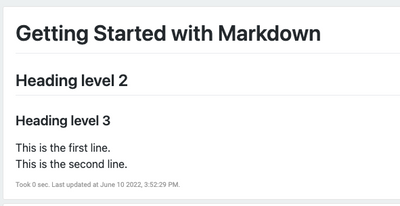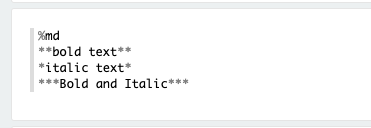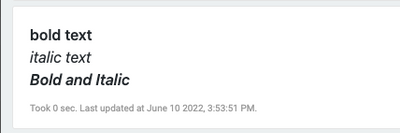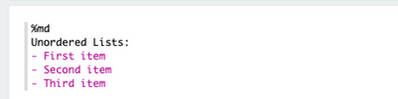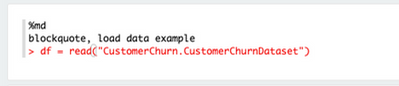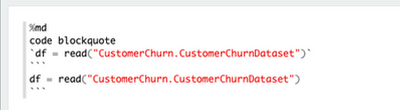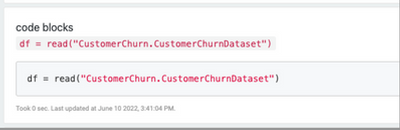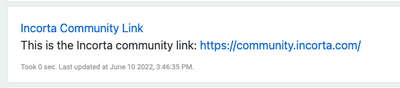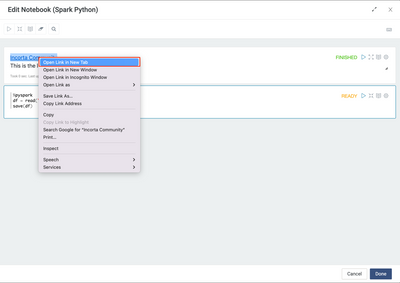- Incorta Community
- Knowledge
- Data & Schemas Knowledgebase
- Use Markdown lines/comments within an Incorta Note...
- Subscribe to RSS Feed
- Mark as New
- Mark as Read
- Bookmark
- Subscribe
- Printer Friendly Page
- Report Inappropriate Content
- Article History
- Subscribe to RSS Feed
- Mark as New
- Mark as Read
- Bookmark
- Subscribe
- Printer Friendly Page
- Report Inappropriate Content
on 08-08-2022 11:38 AM
Overview
In this article, you'll learn some helpful tips to use Markdown within Incorta Notebook. Markdown helps you take notes, explain the logic, and insert links, tables, etc. in a notebook making your code more understandable to others. Within Incorta Notebooks a markdown paragraph can use either the Markdown language or the HTML language.
Getting Started
To use Markdown, change the first line of a Notebook Paragraph to %md.
Markdown paragraphs can be enabled in any type of Materialized View language: SparkSQL, PySpark, Scala, and SparkR. Below is an example of adding an HTML header.
Formatting
There is no need to use syntax, you can just start typing regular text, but if you wish to format your text, here are some options available to you:
Headings
<h1></h1> or #
<h2></h2> or ##
<h3></h3> or ###
Bold
** **
Italics
* *
Bold and Italics
*** ***
Ordered List
By starting a line with a number, you can create an ordered list.
1. First item
2. Second item
3. Third item
Unordered List
By starting the line with the dash, you can create an unordered list.
- First item
- Second item
- Third item
Block Quotes
You can add block quotes to your markdown paragraphs.
To create a block quote, add > in the front of the paragraph.
Code Blocks
If you have code that you would like to show in the markdown, you can use one back quote or three back quotes.
`code here`
or
```
code here
```
The output looks like:
Links
Markdown language supports the following format for links:
[Link text](https://link-url.org)
If you do not wish to use link text, you don't have to use the syntax, just copy the link in a paragraph.
We recommend you right mouse click and Open Link in New Tab:
To avoid clicking it open in a tab, you can use this HTML syntax to open the link on a new browser tab.
<a href="https://link-url.org" target="_blank">Link text</a>